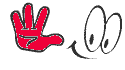Hai sob, pada kesempatan ini kami akan mengulas perihal cara ashing Oppo A3s CPH1803 sebagai panduan untuk langkah melaksanakan update software. Tentu ini akan menjadi sarana terbaik bagi kalian semua pengguna smartphone Oppo A3s dan juga menjadi solusi dikala ia mengalami masalah. Update software yaitu langkah yang sangat sederhana yang sanggup kita pilih untuk memulai ulang smartphone yang kita miliki sekarang. Disamping itu, selain ini bertujuan untuk memperbarui kinerja sistem pada smartphone kita, langkah ini juga merupakan cara dimana kita sanggup melaksanakan perbaikan. Jika ternyata smartphone ada sedikit persoalan yang kini tidak sahabat mengerti penyebabnya, hal ini sanggup kita lakukan pengecekan terlebih dahulu. Pertama mungkin sanggup dilakukan hard reset jikalau masalahnya ia tiba-tiba sering lemot. Terjadinya ini juga sanggup diakibatkan oleh beberapa hal yaitu dari persoalan yang cukup kecil dan bahkan mungkin sanggup dibilang sangat sepele.
Nah untuk flashing Oppo A3S tersebut dibilang sangat gampang berdasarkan saya, alasannya yaitu memakai tool QPST/QFIL, mengapa demikian? alasannya yaitu smartphone Oppo A3S tersebut memakai Chipset Qualcom, dan cara flasing nya harus memakai tool tersebut. bukan harusnya?, alasannya yaitu saya sudah biasa menggubakan tool QPST/QFIL. untuk kalian jikalau ada tool yang lain silahkan saja. namun jikalau ada hal hal yang tidak dinginkan terjadi Tehnisikecil.com tidak bertanggung jawab OK.
Nah pribadi saja sebelum melaksanakan flashing ada yang perlu anda perhatikan. yaitu sebagai berikut: Back-up semua data yang berdasarkan anda penting, alasannya yaitu sesudah selesanya proses flashing smartphone Oppo A3S akan kembali ke pengaturan pabrik, dan semua data akan hilang. Isi bateray Oppo A3S anda hingga 30% ke atas, untuk mencegah terjadinya error di tengah proses flashing yang di di akibatkan alasannya yaitu bateray lowbat. Nah tanpa basa kedaluwarsa dan berpikir ppanjang marilah kita kumpulkan materi bahan yang di butuhkan untuk flashing Oppo A3S yang sudah saya sediakan pada link di bawah.
Dan di bawah ini salah satu nya yang sering di alami handphonew android :
- oppo A3s bootlopp
- oppo A3s lupa pola
- oppo A3s frp
- oppo A3s kena virus
- oppo A3s sering lelet
- oppo A3s aplikasi telash terhenti
- oppo A3s bootlopp
- oppo A3s hardbrick
- dan banyak lagi penyakit penyakit handphone di atas""
Nah sebelum kita melaksanakan flashing . silahkan download dulu materi bahan di bwawh ini :
- firmware oppo a3s download [firmware87]CPH1803EX_11_A.09_180820_cda88134.tar.bz2
- firmware oppo a3s download [firmware87]CPH1803EX_11_A.08_180810_cda88134.tar.bz2
- firmware oppo a3s download [firmware87]CPH1803EX_11_A.06_180804_cda88134.tar.bz2
- firmware oppo a3s download [firmware87]CPH1803EX_11_A.03_180720_88dff542.tar.bz2
- firmware oppo a3s download [firmware87]CPH1803EX_11_A.02_180705_88dff542.tar.bz2
- firmware appa a3s download [firmware87]CPH1803EX_11_A.03_180720_QFIL.tar.gz
- tool QFILL download
- driver download
- komputer
- kable data ( usahakan yang original ya )
=> Install USB driver ke pc atau laptop anda (langkah ini sanggup anda lewati jikalau smartphone sudah terdetec oleh computer anda)
=> Exstrak firmware yang sudah final anda download tadi
=> Download Qfill/ QPST.WIN.2.7 Installer-00429 hingga final (ikuti petunjuk yang di sarankan)
=> Dan anda buka Qfill dengan cara > Start > All kegiatan > Qfill > Open. menyerupai pada gambar berikut
=> Klik "Flat Build" => Klik "Browse.." Carilah file yang berjulukan "prog_emmc_firehose_8909.mbn" di folder hasil exstrakan firmware,
=> Klik "Load xml" kemudian klik file "rawprogram_unsparse" dan klik lagi file "patch0"
=> Matikan smartphone Oppo A3S yang masih dalam keadaan hidup, hingga benar benar Off
. => Sambungkan smartphone Oppo A3S ke PC/Laptop anda, secara bersamaan anda tekan tombol "Volume UP > Volume Down " hingga terbuka tombol "Download" kemudian klik .seperti pada gambar berikut.
=> Tunggulah hingga prose flasing smartphone Oppo A3S berlangsung yang di tandai dengan kafe yang berwarna biru berjalan lambat
=> Jika proses flashing final biasa nya smartpharone Oppo A3S akan merestar secara sendiri, dan di tandai dengan "Download succeed". pola menyerupai berikut
tag:flash oppo a3s via qfil,flash oppo a3s via msm,flash oppo a3s lupa pola,flash oppo a3s cph1803,cara flash oppo a3s lupa pola,cara flash oppo a3s cph1803, flash oppo a3s via sd card,flash oppo a3s via ufi,oppo a3s software update,oppo a3s mrt,pasang twrp via qfil,qfil setup,twrp oppo a3s,qfil for pc,